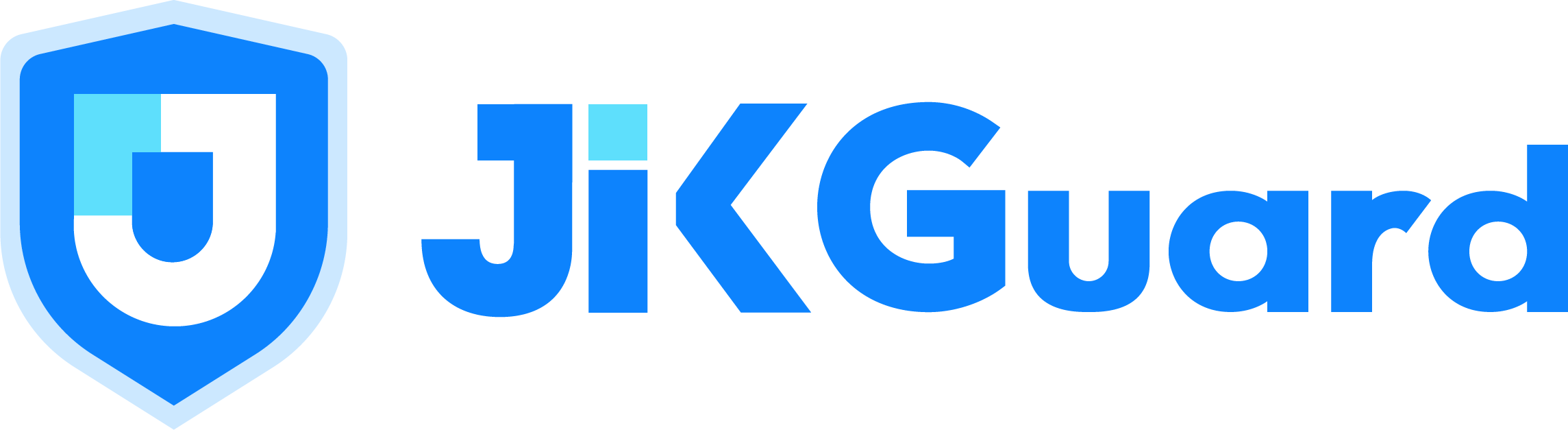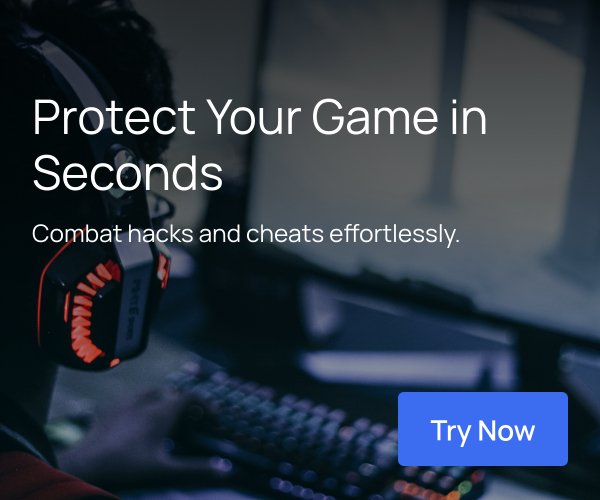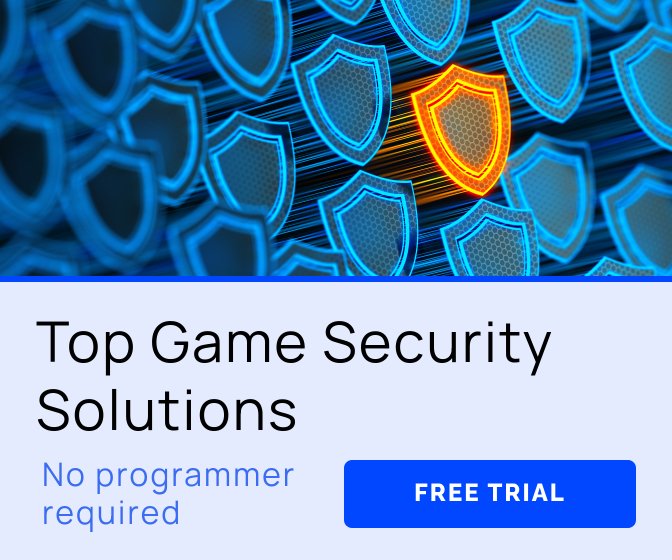When Imperial Grace first reached out to me to do their Kickstarter's Facebook Ads, they had been reading my outdated "how to" article from 2020 because it still appears within the top 3 search results on Google.
Currently, there is no top article that describes how to do Facebook Ads for Kickstarter now that Kickstarter allows the Meta Pixel, so here marks the newest walkthrough tutorial that actually works in 2023...
With only a short time to prepare a prelaunch campaign for Imperial Grace, I quickly set up a Facebook Ad funnel that acquired email leads on average at less than $1.70 each:
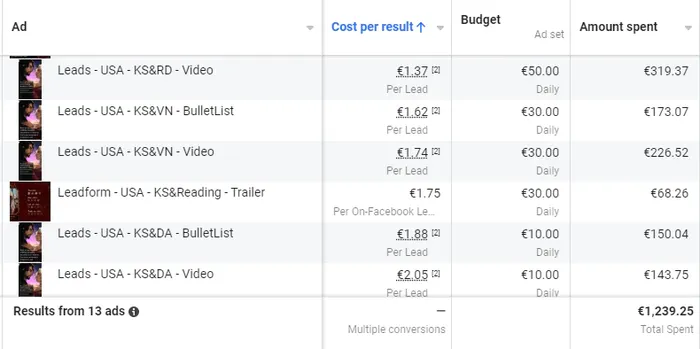
The end results are as follows: 30% of email leads joined our VIP community, and over 30%+ of those VIP members became actual sales and backers during the live campaign.
As of writing, on our live Kickstarter campaign we have spent a total budget of less than $3000 for an overall Return On Investment of 2000%.
I accomplished this using my own web and campaign page templates, pricing strategies, and Facebook ad templates. You can grab these templates, here.
Similarly, if you are struggling getting set up with anything particular, please reach out to me by email and scheduling a free strategy call, here. I am happy to help you move your project forward.
Moving forward, let's do a brief rundown of the process:
-
Kickstarter Prelaunch Ads
-
Optimizing the Ads & Landing Page
-
Transferring Winning Content to the Kickstarter Campaign Page
-
Live Kickstarter Campaign Ads
-
Retargeting Ads
The most challenging, yet lucrative part of a successful Kickstarter launch is building out a prelaunch mailing list. I was able to shortcut this task by using my Kickstarter templates, which instantly acquired highly profitable results without the need for A/B testing.
When the prelaunch funnel elements are formatted correctly, you can just copy and paste the winning content into the live Kickstarter campaign to repeat the same success.
Let's go over each part of the system in-depth:
Kickstarter Prelaunch Ads
For the sake of brevity, I will not go through setting up the Facebook Pixel, Domains, and Domain Events in this post. Instead, you can read the step-by-step tutorial, here. [link]
Walkthrough Video
You can watch a walkthrough video of setting up an ad campaign, here.
Audience Setup
Before creating ad campaigns, set up a “Custom Audience” that is used to exclude previous leads or website visitors from seeing your ads again. This will prevent money from being spent on people who have already signed up.
To accomplish this, you must first create a “Custom Audience” which contains your previous visitors and leads.
Go to the Main Menu, then press “Audiences” to go to the Audience Dashboard. Then, press “Create Audience” and select “Custom Audience”:
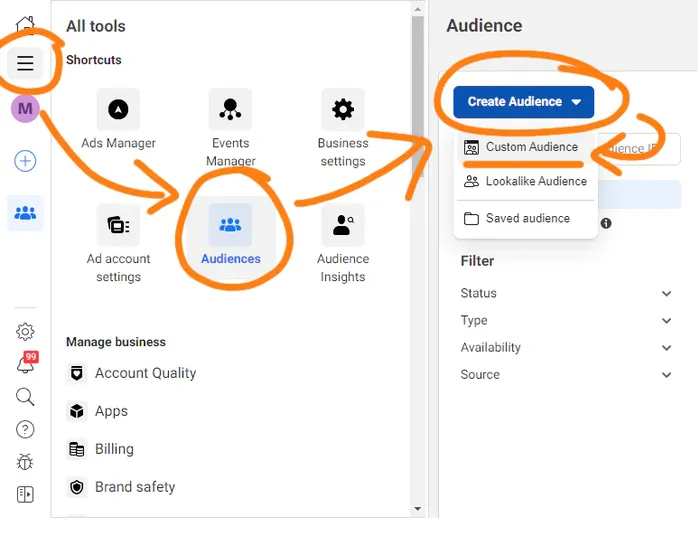
This will open up a pop-up menu. Select “Your Website” as the source, and then press “Next”.
Set up your custom audience, with the pixel selected as the source, and set “All Website Visitors” as the event, and then set the Retention to 90 days.
Press the “Create Audience” button when you are done:
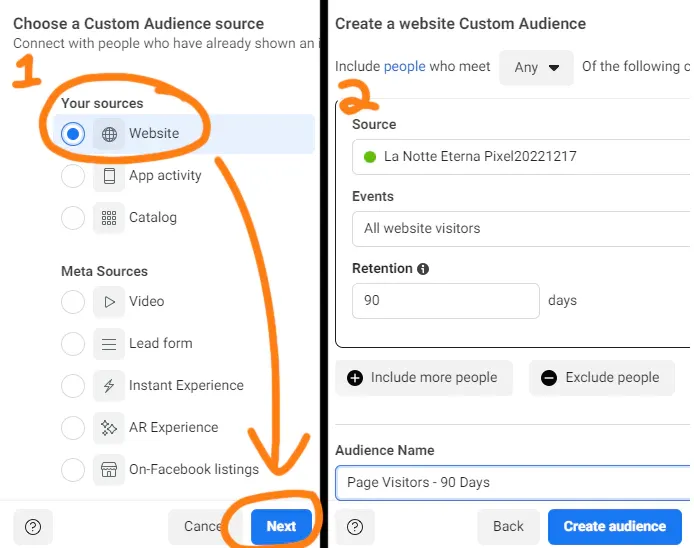
Campaign Setup
Create a new campaign by navigating to Ad Manager, and pressing the “Campaigns” button on the left sidebar (if you aren’t already there).
Finally, press the green “Create” button to create a new campaign:
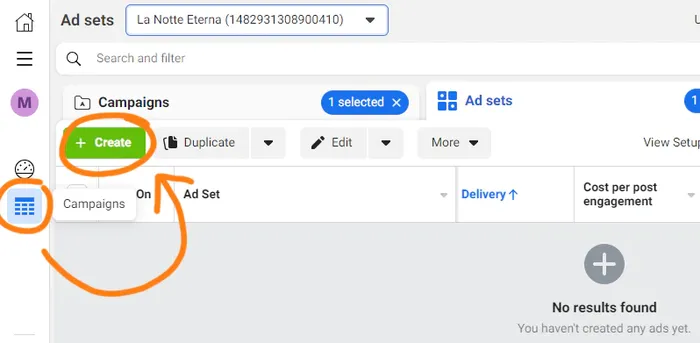
In the Create Campaign window, select either “Leads” or “Sales” as your campaign objective.
If you are using a VIP system to collect paid reservations or subscriptions via Stripe or Patreon, select “Sales” instead:
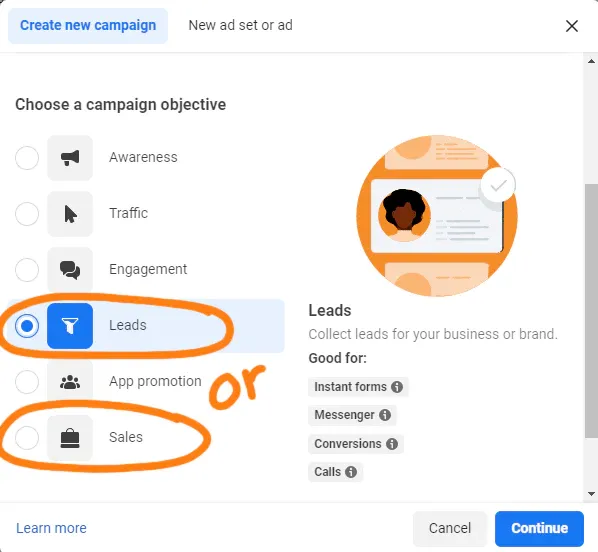
After pressing “Continue”, it will create a default campaign with a single ad-set and ad, and automatically open the Ad Editor dashboard.
Within the Ad Editor, you will see a navigation tree on the left sidebar where you can select ads, ad-sets, and campaigns – and, on the right side window, are the selected element’s editable settings.
NOTE: In the navigation tree, you can select multiple at the same time by holding the “Shift” or “CTRL” keyboard keys while making a selection.
Ad-set Setup
Navigate to the new Ad Set in the new campaign you have created, and set the Ad Set’s “Conversion Event” to either a “Lead” or “Purchase” event.
If you are using a VIP system with Stripe or Patreon, select “Purchase”. Otherwise, select “Lead”:
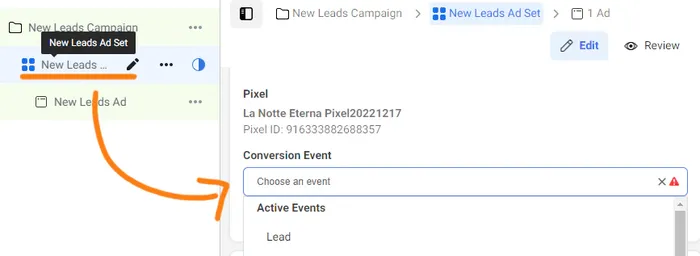
Scrolling down within the ad-set’s options, you can define the daily budget – a good amount to start the testing sequence is with $20/day per ad-set.
After setting the budget, you will need to scroll down and set the audience.
First, press the “Exclude” button and insert the Custom Audience created earlier during the “Audience Setup” section, which excludes page visitors:
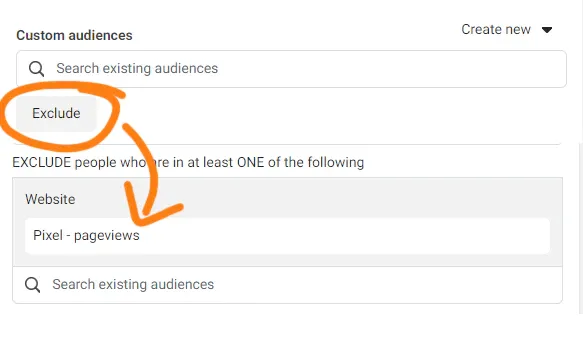
Specify from ages 25 and up to age 54, depending upon your product type.
It is not recommended to specify a gender. Facebook will give you cheaper CPMs and therefore cheaper results if you do not specify a gender.
Lastly, specify the detailed interest targeting.
EXAMPLE:
"Visual Novel, Otome Game"
After inserting the interests, click the “Define Further” option and insert “Kickstarter, Indiegogo, Crowdfunding” into the new second interests field:
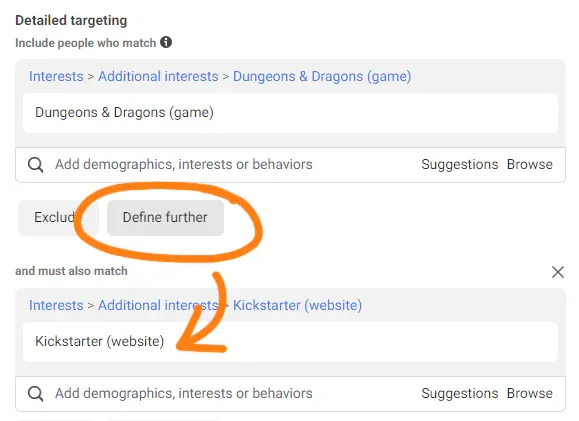
NOTE: You can define even further to build psychographic profiles instead of just targeting by product type, for example, "Fantasy Romance Novels AND Manga or Board Games AND Kickstarter"
Ad Setup
Note: The following images use 'La Notte Eterna', another recent client of mine who achieved a 1200% Return On Investment by using my templates and strategies.
Using the navigation tree on the left sidebar of the editor, navigate to the new ad below the ad-set you were previously editing.
You will first want to select the Facebook Page you are running ads from:
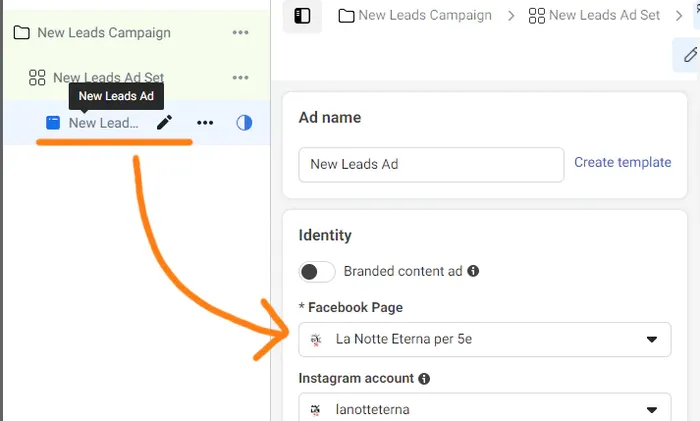
The next step is to scroll down to the ‘Ad Creative’ section, and press the “Add Media” button. Add an image to the ad:
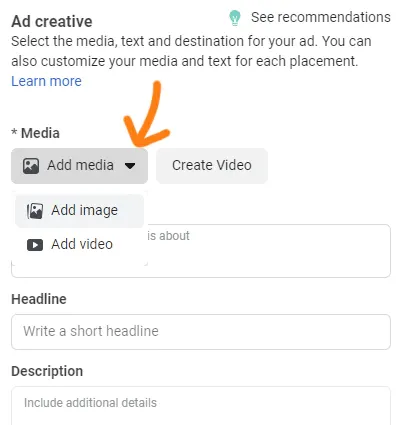
After adding an image, it will present you with the option to replace images on various placements for this specific ad.
It is recommended to press the “Replace” button and replace images for any placements that could benefit from more custom-sized images, such as a tall image for stories, or a wide image for instant articles:
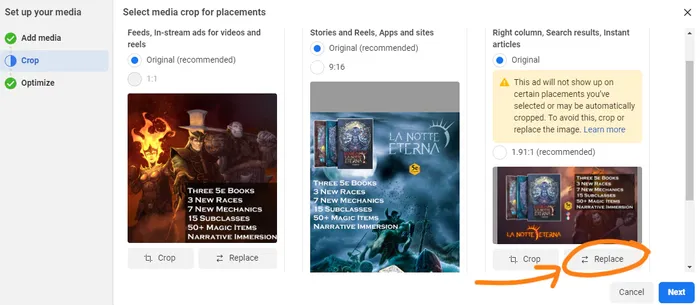
Pro-Tip: You can re-use your winning posts from grassroots efforts, such as TikTok, as advertisements. You've already verified that they work as a scroll-stopper, now make the best of them!
Once done with images, scroll down, and you will next customize the ‘Primary Text’ which appears above the ad image, and the ‘Headline’ which appears below the image.
Regarding the ‘Call-to-action’ button text, the best text for lead generation ads is “Learn More”.
The final step is to scroll down to the ‘Destination’ section, and insert the link to your landing page.
After finishing the setup of the first ad, go back to the navigation tree on the left side panel. Press the “...” button next to the ad’s name, and then duplicate the ad up to 4 times for a total of up to 5 ads.
Exchange the images on the duplicated ads with other creative image or video variations that you have planned, and name the ads appropriately: